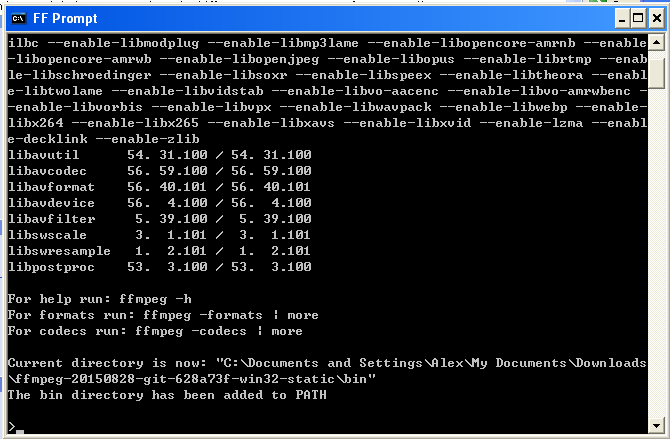如何使用 FFmpeg 进行视频转码:下载与安装
GNU/Linux[编辑 | 编辑源代码]
得益于 GNU/Linux 上强大的包管理系统,在 GNU/Linux 中安装 FFmpeg 非常简单。但由于各种发行版采用的包管理器不同,安装时需要执行的命令也不同,以下列举三种最常见的包管理器安装 FFmpeg 时所需的命令,全部需要在 root 账户或者 sudo 后执行:
- Debian, Ubuntu, Linux Mint
apt-get install ffmpeg
- Fedora, CentOS, RHELFedora 22 及更高版本请用
yum install ffmpeg
dnf代替yum。
- Arch Linux, Manjaro
pacman -S ffmpeg
实际上,在你看到这篇文章之前,你的电脑中很可能已经安装好了 FFmpeg ,在这种情况下,包管理器会提示已经安装。
macOS[编辑 | 编辑源代码]
由于作者缺少对此操作系统的了解,所写的信息可能不准确,本节内容或许需要了解它的人对其进行完善和修改。
在 macOS 上安装 FFmpeg 有两种方式:第三方包管理器以及手动安装。
第三方包管理器[编辑 | 编辑源代码]
如果你的电脑中已经安装了 Homebrew ,可以使用以下命令安装:
brew install ffmpeg
如果没有安装 Homebrew ,可以执行以下命令来安装 Homebrew ,再执行上面的命令安装 FFmpeg :
ruby -e "$(curl -fsSL https://raw.githubusercontent.com/Homebrew/install/master/install)"
手动安装[编辑 | 编辑源代码]
访问 http://evermeet.cx/ffmpeg/ ,你会看到 FFmpeg 标签下有一左一右两个绿色的下载按钮,左边版本更新,右边则更稳定,凭你的喜好,点哪个都可以。
然后解压这个压缩文件,你能够看到 ffmpeg 这一个文件,接下来打开终端, cd 到文件存在的目录,执行下列命令:
sudo install -d ffmpeg /usr/local/bin/
sudo chmod 755 /usr/local/bin/ffmpeg
此时在终端中执行 ffmpeg ,如果出来的内容不是 bash: ffmpeg: command not found ,就说明安装成功了!
Microsoft Windows[编辑 | 编辑源代码]
首先你需要知道 你的电脑是 32 位还是 64 位。
然后访问 http://ffmpeg.zeranoe.com/builds/ ,你可以看到许多灰色的按钮。如果你的电脑是 32 位,点最上面一行左边的按钮 "Download FFmpeg git-xxxxxxx 32-bit Static" ,如果是 64 位,点右边的 "Download FFmpeg git-xxxxxxx 64-bit Static" 。
解压。
双击 ff-prompt.bat ,如果出现了如下的界面,并且最后一行可以进行输入,则表示没有问题。
它是一个绿色软件,你可以直接在这个窗口中执行接下来会讲到的命令。但为了方便,我推荐你进行“手动安装”。
双击解压出来的 bin 目录,可以看到 3 个 .exe 文件,将它们选中,复制到 C:\\Windows\system32\ 中,此操作可能需要管理员权限。然后在命令提示符中输入 ffmpeg ,如果出来的不是 "ffmpeg" 不是一个文件或内部命令,则说明安装成功!
手机、平板、树莓派……[编辑 | 编辑源代码]
如果你有一台运行 Android 的手机或平板,你可以安装 Termux 应用来获得类似 GNU/Linux 的终端操作界面(不用 root ),在安装之后执行以下命令可安装 FFmpeg :
apt update
apt upgrade
apt install ffmpeg
但如果你使用的是 iOS 或 Windows Phone 设备,目前则没有办法使用 FFmpeg 。
树莓派是一个特殊的存在,它并不是一台如我们想象中一样的 x86 电脑,但是它可以当作一台性能和能耗较低的电脑来使用。它预装的操作系统是 Raspbian , Debian 的一个衍生版,在它上面的安装请参考上面关于 GNU/Linux 的说明。
安装好了,一切就绪?那么开始第 3 章的阅读吧!