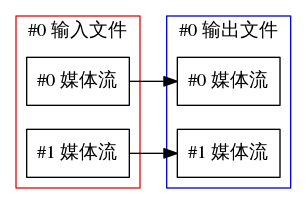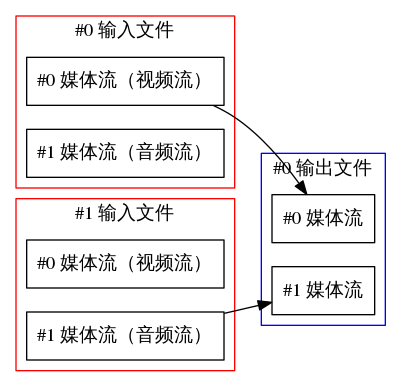如何使用 FFmpeg 进行视频转码:不仅能转码
FFmpeg 能够被用来进行简单或复杂的视频转码,可它的功能并不仅限于此。在这一章,我将介绍 FFmpeg 能做的几个实用的工作。
不过值得注意的是,下面涉及的一些概念可能需要较强的逻辑能力,所以请确保前面的章节都已经读过再开始阅读本章。
合并两段视频[编辑 | 编辑源代码]
视频能够被切割,那也能够被合并。这里说的“合并”就是指将视频头尾连接起来,比如我有两段视频,一个是 10 秒,另一个 20 秒,合并起来就是 30 秒。
要合并视频,首先我们得创建一个文本文件,叫什么名字都可以,我这里以 list.txt 为例。用任意一种你喜欢的文本编辑器,按顺序逐行写上 file <file name> ,比如我要将 01.mp4 与 02.mp4 合并起来,就写上这些内容:
file 01.mp4
file 02.mp4
注意如果文件名包含空格,则必须用单引号将文件名包起来,比如 file 'file name with space.mp4' 。我不确定它能不能使用中文的文件名,特别是在字符集、编码混乱的 Windows 中,所以为了保险起见,尽量使用英文的文件名。
保存好 list.txt 之后,就可以在命令行中执行 ffmpeg -f concat -i list.txt -c copy 输出文件名 了。如果一切顺利,最后的输出文件就会是 list.txt 中所写的文件按顺序连接起来的成果。
这样做有一条限制,那就是被合并的视频必须都是一样编码、一样封装格式的,如果你想合并不同编码的视频,最好先转换成统一的编码。
当然,你也可以用同样的方式合并不止两个视频,要这样做,只要在列表的文本文件中(也就是上述的 list.txt )多写几行就可以了,比如:
file 'first file.mp4'
file 'second file.mp4'
file 'third file.mp4'
...
批量处理[编辑 | 编辑源代码]
命令行工具的一大好处就是它可以很方便地被写进脚本中,以此进行批量处理,在 GNU/Linux 和 Mac OS X 上,你可以创建一个文本文件,随便取个名字,在里面逐行写上想要执行的命令,比如:
ffmpeg -i a.mp4 a.mkv
ffmpeg -i b.mp4 b.mkv
之后用 sh 脚本文件名 执行这个脚本,它就会依次执行 ffmpeg -i a.mp4 a.mkv 和 ffmpeg -i b.mp4 b.mkv 两条命令了。
在 Microsoft Windows 中也是如此,不过文件名必须得以 .bat 结尾,并且以双击的方式来执行脚本。
你也可以在脚本中使用 “for 循环” 来对许多文件名有规律的媒体文件进行转码,比如像这样(仅限 GNU/Linux 和 Max OS X ):
for i in "听爸爸的话 第{01..04}话"; do
ffmpeg -i "${i}.mkv" -c copy "${i}.mp4"
done
就会把 “听爸爸的话” 第 01 到 04 话从 MKV 转到 MP4 封装格式。不过因为这东西不属于 FFmpeg 的范畴,所以我在这里不打算详细说明,按照上面的例子生搬硬套也应该能满足大部分需求。
自己动手分配媒体流[编辑 | 编辑源代码]
有时候我们要面对复杂的媒体流分配,比如我有两个视频文件, a.mp4 和 b.mp4 ,我想将 a.mp4 的视频流和 b.mp4 的音频流提取出来,做成一个新的新视频文件,要怎么做呢?
我可以先用 ffmpeg -i a.mp4 -c:v copy -an a_video.mp4 将 a.mp4 的视频流单独提取到一个文件上,叫 a_video.mp4 。
然后用 ffmpeg -i b.mp4 -c:a copy -vn b_audio.aac 将 b.mp4 的音频流单独提取到 b_audio.aac 上。
最后用 ffmpeg -i a_video.mp4 -i b_audio.aac -c copy final.mp4 将 a_video.mp4 和 b_audio.aac 放到一起得到最后的成果 final.mp4 。
可是这样需要 3 个步骤,还会产生临时文件。实际上,我们还可以使用手动分配媒体流的方式,用一条命令完成。
这时就要用到 -map 选项了,一旦你使用了这个选项, FFmpeg 就不会自动为你将输入文件的媒体流分配到输出文件上,相对的,你可以手动分配。 -map 选项的参数是 输入文件编号:这个文件的媒体流编号 ,指定一次即代表这个媒体流会被分配到输出文件中,比如 -map 0:0 将会指定 0 号输入文件的 0 号媒体流(注意编号是以 0 开始计数!)。
-map 选项可以指定多次,从而依次指定输出的媒体流顺序,也就是说,第一次 -map 指定的媒体流将会变成输出文件的 0 号媒体流,第二次 -map 就会指定输出文件的 1 号媒体流,以此类推。举个例子,如果写了 -map 0:0 -map 0:1 ,那么 0 号输入文件的 0 号媒体流就会变成输出文件的 0 号媒体流, 0 号输入文件的 1 号媒体流就会变成输出文件的 1 号媒体流。画一幅图来帮助理解:
那么用 -map 该怎样完成这一节开头提到的任务呢?
首先我们需要知道 a.mp4 和 b.mp4 的媒体流有哪些,这可以通过 ffmpeg -i a.mp4 来完成, FFmpeg 会显示出该文件的信息,就像:
Input #0, mov,mp4,m4a,3gp,3g2,mj2, from 'a.mp4':
Metadata:
major_brand : isom
minor_version : 512
compatible_brands: isomiso2avc1mp41
encoder : Lavf56.7.104
Duration: 00:14:39.60, start: 0.000000, bitrate: 1674 kb/s
Stream #0:0(und): Video: h264 (High) (avc1 / 0x31637661), yuv420p, 1280x720 [SAR 1:1 DAR 16:9], 1543 kb/s, 24 fps, 24 tbr, 16k tbn, 48 tbc (default)
Metadata:
handler_name : VideoHandler
Stream #0:1(und): Audio: aac (LC) (mp4a / 0x6134706D), 48000 Hz, stereo, fltp, 125 kb/s (default)
Metadata:
handler_name : SoundHandler
我们可以看到 Stream #0:0 ,这代表接下来写的是第 1 个输入文件的第 1 个媒体流的信息,它告诉我们这是一个视频流,用 H264 编码。剩下的就不用管了,我们只需要记住 a.mp4 的视频流的编号是 0 就可以了。
同样的,用 ffmpeg -i b.mp4 查看 b.mp4 的信息,寻找它的音频流的编号并记住它,我这里以 1 为例。
那么现在我们可以写最后的命令了,先指定两个输入文件, ffmpeg -i a.mp4 -i b.mp4 ,这样 a.mp4 就会是第一个输入文件(编号为 0 ), b.mp4 就会是第 2 个输入文件(编号为 1 )。
我们已经知道 a.mp4 的视频流的编号是 0 了,那么就加上 -map 0:0 ,让 FFmpeg 把第 1 个输入文件的第 1 个媒体流输出,作为输出文件的的第 1 个媒体流。
我们也知道 b.mp4 的音频流的编号是 1 ,就再加上 -map 1:1 。
-c copy ,除非你想重新编码。最后写上输出文件的名字,整条命令就会是 ffmpeg -i a.mp4 -i b.mp4 -map 0:0 -map 1:1 -c copy final.mp4 。
FFmpeg 在开始执行的时候会给我们一个很直观的媒体流分配图示:
Stream mapping:
Stream #0:0 -> #0:0 (copy)
Stream #1:1 -> #0:1 (copy)
也就是 0 号输入文件的 0 号媒体流变成了 0 号输出文件的 0 号媒体流, 1 号输入文件的 1 号媒体流变成了 0 号输出文件的 1 号媒体流。画成更加直观的图就是:
以此类推,你应该能使用更复杂的媒体流分配了。