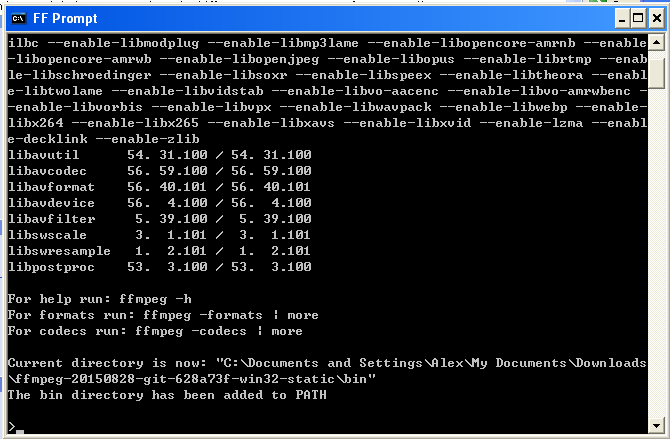“如何使用 FFmpeg 进行视频转码:运行”的版本间的差异
FiveYellowMice(讨论 | 贡献) (创建页面,内容为“== 是这个黑黑的窗口吗? == 如果你是一名 Windows 用户,在第一次运行 ff-promt.bat 的时候,也许会被吓一跳,因为此时出现在屏...”) |
FiveYellowMice(讨论 | 贡献) (折叠掉影响翻页效率的内容。) |
||
| (未显示同一用户的1个中间版本) | |||
| 第1行: | 第1行: | ||
| + | {{如何使用 FFmpeg 进行视频转码:导航栏}} | ||
| + | |||
== 是这个黑黑的窗口吗? == | == 是这个黑黑的窗口吗? == | ||
如果你是一名 Windows 用户,在第一次运行 ff-promt.bat 的时候,也许会被吓一跳,因为此时出现在屏幕前的,是一个黑底白字——就像在黑客电影中所见到的那样的窗口。 | 如果你是一名 Windows 用户,在第一次运行 ff-promt.bat 的时候,也许会被吓一跳,因为此时出现在屏幕前的,是一个黑底白字——就像在黑客电影中所见到的那样的窗口。 | ||
| 第43行: | 第45行: | ||
</syntaxhighlight>如果你拥有一定的 Unix 使用经验,对在命令后加 <code>-help</code> 来获取帮助的方式应该不陌生。 | </syntaxhighlight>如果你拥有一定的 Unix 使用经验,对在命令后加 <code>-help</code> 来获取帮助的方式应该不陌生。 | ||
| − | 现在我们获得了这样的输出:(有点长,但别惊慌,我们并不需要理解它全部的内容,现在只要'''瞟一眼'''就好。)<syntaxhighlight lang="text"> | + | 现在我们获得了这样的输出:(有点长,但别惊慌,我们并不需要理解它全部的内容,现在只要'''瞟一眼'''就好。) |
| + | |||
| + | {{折叠|输出太长,为防止影响翻页效率已被折叠,请展开查看。|<syntaxhighlight lang="text"> | ||
ffmpeg version 2.8 Copyright (c) 2000-2015 the FFmpeg developers | ffmpeg version 2.8 Copyright (c) 2000-2015 the FFmpeg developers | ||
built with gcc 5.2.0 (GCC) | built with gcc 5.2.0 (GCC) | ||
| 第171行: | 第175行: | ||
-canvas_size size set canvas size (WxH or abbreviation) | -canvas_size size set canvas size (WxH or abbreviation) | ||
-spre preset set the subtitle options to the indicated preset | -spre preset set the subtitle options to the indicated preset | ||
| − | </syntaxhighlight>翻到最开始的位置,跳过上面的一大串版本信息什么的,我们能看到一行 <code>Hyper fast Audio and Video encoder</code> ,它的意思就是“超快的音频和视频编码器”,这就算是对 FFmpeg 的一句简短的描述了。 | + | </syntaxhighlight>}} |
| + | |||
| + | 翻到最开始的位置,跳过上面的一大串版本信息什么的,我们能看到一行 <code>Hyper fast Audio and Video encoder</code> ,它的意思就是“超快的音频和视频编码器”,这就算是对 FFmpeg 的一句简短的描述了。 | ||
接下来的一句 <code>usage: ffmpeg [options] [[infile options] -i infile]... {[outfile options] outfile}...</code> 也就代表了 FFmpeg 的主要用法,我们可以看出,一条命令以 <code>ffmpeg</code> 开头,后面是可选的选项和参数,输入文件,输出文件……看不懂没关系,用多了自然就明白了。 | 接下来的一句 <code>usage: ffmpeg [options] [[infile options] -i infile]... {[outfile options] outfile}...</code> 也就代表了 FFmpeg 的主要用法,我们可以看出,一条命令以 <code>ffmpeg</code> 开头,后面是可选的选项和参数,输入文件,输出文件……看不懂没关系,用多了自然就明白了。 | ||
2016年9月2日 (五) 08:54的最新版本
是这个黑黑的窗口吗?[编辑 | 编辑源代码]
如果你是一名 Windows 用户,在第一次运行 ff-promt.bat 的时候,也许会被吓一跳,因为此时出现在屏幕前的,是一个黑底白字——就像在黑客电影中所见到的那样的窗口。
你可能会以为你的电脑坏了,但事实上并非如此,这个窗口就是我们使用 FFmpeg 的方式,是接下来我们要经常面对的东西了。别害怕,这并不是什么只有在电影中才能看见的高级玩意儿,在十几至二十几年前,大部分的电脑都是这样子。
可是现在都什么时代了,为什么还要使用这种老土的东西?
事实上,即使在今天,许多人也在使用它来完成大部分的任务,许多事情还只能靠它来完成。图形界面的发明给是计算机界的一大进步,带来了许多好处,但同时的,图形化的东西也有许多缺点。比如,找一个功能需要很多次点击,程序的开发也要消耗许多精力在“如何设置一个好的图形界面”上,图形界面还促使了鼠标手的产生。
我们不得不承认,许多任务用命令行来完成会更高效。 FFmpeg 很好的诠释了这一点。
查看帮助[编辑 | 编辑源代码]
- GNU/Linux 我想我不用说了,你们都会。
- Mac OS X 点 Dock 中的 Dashboard ,找到 Terminal ,点它。
- Microsoft Windows 按 Win + R ,输入 `cmd` ,回车。
然后,执行以下命令:
ffmpeg -version
你可以看到像这样的一些输出:
ffmpeg version 2.8 Copyright (c) 2000-2015 the FFmpeg developers
built with gcc 5.2.0 (GCC)
configuration: --prefix=/usr --disable-debug --disable-static --disable-strippin
g --enable-avisynth --enable-avresample --enable-fontconfig --enable-gnutls --en
able-gpl --enable-ladspa --enable-libass --enable-libbluray --enable-libfreetype
--enable-libfribidi --enable-libgsm --enable-libmodplug --enable-libmp3lame --e
nable-libopencore_amrnb --enable-libopencore_amrwb --enable-libopenjpeg --enable
-libopus --enable-libpulse --enable-libschroedinger --enable-libsoxr --enable-li
bspeex --enable-libssh --enable-libtheora --enable-libv4l2 --enable-libvorbis --
-libvpx --enable-libwebp --enable-libx264 --enable-libx265 --enable-libxvi
d --enable-shared --enable-version3 --enable-x11grab
libavutil 54. 31.100 / 54. 31.100
libavcodec 56. 60.100 / 56. 60.100
libavformat 56. 40.101 / 56. 40.101
libavdevice 56. 4.100 / 56. 4.100
libavfilter 5. 40.101 / 5. 40.101
libavresample 2. 1. 0 / 2. 1. 0
libswscale 3. 1.101 / 3. 1.101
libswresample 1. 2.101 / 1. 2.101
libpostproc 53. 3.100 / 53. 3.100
version 的意思就是“版本”,通过这条命令我们就可以看见 FFmpeg 的版本以及其他的一些信息。
从第一行能够看出,我在写这篇文章时,所使用的 FFmpeg 版本是 2.8 ,多数情况下你得到的版本都会比我的新,一般情况下新版本都会保持对旧版本的兼容性,所以版本较新通常不会产生问题。但如果你使用的版本比我的旧,即使可能大部分操作都不会出现与本教程不同的地方,但最好还是升到最新版本,也就是按照上一章的方式再下载最新版。
我们现在知道了 FFmpeg 的版本,接下来需要知道它的使用方法—— FFmpeg 内置了十分详尽的帮助说明,我们可以通过这样一条命令来查看它:
ffmpeg -help
如果你拥有一定的 Unix 使用经验,对在命令后加 -help 来获取帮助的方式应该不陌生。
现在我们获得了这样的输出:(有点长,但别惊慌,我们并不需要理解它全部的内容,现在只要瞟一眼就好。)
输出太长,为防止影响翻页效率已被折叠,请展开查看。
翻到最开始的位置,跳过上面的一大串版本信息什么的,我们能看到一行 Hyper fast Audio and Video encoder ,它的意思就是“超快的音频和视频编码器”,这就算是对 FFmpeg 的一句简短的描述了。
接下来的一句 usage: ffmpeg [options] [[infile options] -i infile]... {[outfile options] outfile}... 也就代表了 FFmpeg 的主要用法,我们可以看出,一条命令以 ffmpeg 开头,后面是可选的选项和参数,输入文件,输出文件……看不懂没关系,用多了自然就明白了。
再下面 Getting help: 这一段,就说明了其他的一些获取帮助的方法, -h long 可以看到更为详细的帮助, -h full 可以看见超级详细的帮助(相对的,也非常的长)。我们现在只是做最简单的转码,还不需要用到这些高级的选项。
再往下面的内容很多,我就不一一说明了,不要求全都看懂,能看懂一点是一点。左侧是选项的名称,右侧是英文的说明。如果你感兴趣,可以在学会基础的转码以后把每个选项都试一试,这是一个非常好的消磨时间的方法。
“选项”与“参数”[编辑 | 编辑源代码]
既然这是一个以命令行为基础的程序,我们可能需要掌握一些关于命令行的常识。不过,如果你觉得你暂时不想看这些令人头疼的东西,可以先跳过这节。如果在之后的部分中遇到了困难,再回来看也不迟。
在命令行上,一条一长串的命令一般由两部分组成,程序与这条命令的“参数”。比如,在这样一条命令中:
ffmpeg -i a.mp4 -an -c:v vp9 b.webm
ffmpeg 就是程序,而除此之外的后面的东西,也就是 -i a.mp4 -an -c:v vp9 b.webm 就是这条命令的参数。
命令的参数还可以再进行更详细的分隔,它以空格做间隔,比如以上的这些参数就被分解成了 -i, a.mp4, -an, -c:v, vp9, b.webm 这 6 段。
以横杠开头的段被称为“选项”,在这个例子中有 -i, -an, -c:v 三个选项。“选项”就像一个开关,在命令中写上它,程序就会知道你要让它做某样事情,否则就会按默认的来。
但是有一些选项不仅仅是一个开关,除了要打开开关以外,你还要告诉它一些额外的信息,这些额外的信息紧跟在选项后面,被称作选项的参数。比如在这里, a.mp4 就是 -i 选项的参数, vp9 就是 -c:v 选项的参数, -an 选项不需要参数。
一个选项是否需要参数可以在帮助中找到,比如,在 ffmpeg -help 中可以找到这么一行:
-t duration record or transcode "duration" seconds of audio/video
这就是对 -t 选项的说明,前面的 -t duration 表示这个选项需要一个叫 "duration" 的参数。后面的 record or transcode "duration" seconds of audio/video 是对这个选项以及参数的解释。在这里它的意思是“录制或编码 "duration" 秒的音频或视频”,通俗地说就是 -t 选项是用来指定时间的,后面跟着一个参数,以秒为单位。
如果一个需要参数的选项没有获得它的参数,程序就会出问题,多数情况下,它会报错并给你指示。
最后的 b.webm 是一个固有的参数,它不属于任何选项,但是在 FFmpeg 中它被要求写上,因为这就是转码后输出的文件名,它一定要写在最后。看看帮助中的 usage: ffmpeg [options] [[infile options] -i infile]... {[outfile options] outfile}... ,我们就能找到我们为什么要这样做——名叫 outfile (也就是输出文件)的参数要放在最后面。
别的程序不一定需要这样的参数,也不一定符合这一节的规律,这里只讲 FFmpeg 。
支持哪些格式?[编辑 | 编辑源代码]
你可能有些踌躇,因为你以前从来没有听说过这个叫 FFmpeg 的软件。“它应该很小众吧”你也许会这样想,“那么支持的媒体格式也很有限咯?”
在第一章我就有描述, FFmpeg 是一个被广泛使用的多媒体编码器库,有多广泛呢?广泛到除了某些财大气粗的商业公司,几乎所有的需要用到媒体的软件都用到了它。之所以你没听说过它的名字,是因为它通常都藏在后端。
现在你不会怀疑 FFmpeg 的支持的格式数量了吧?几乎所有。
跟据 ffmpeg -help 的指示,要查看所有支持的“封装格式”,输入 ffmpeg -formats ,然后我们会得到一大堆输出,因为实在太长了,我只截一小段给大家看一下:
File formats:
D. = Demuxing supported
.E = Muxing supported
--
E 3g2 3GP2 (3GPP2 file format)
E 3gp 3GP (3GPP file format)
D 4xm 4X Technologies
E a64 a64 - video for Commodore 64
D aac raw ADTS AAC (Advanced Audio Coding)
DE ac3 raw AC-3
D act ACT Voice file format
D adf Artworx Data Format
D adp ADP
E adts ADTS AAC (Advanced Audio Coding)
DE adx CRI ADX
D aea MD STUDIO audio
D afc AFC
DE aiff Audio IFF
DE alaw PCM A-law
D alias_pix Alias/Wavefront PIX image
DE alsa ALSA audio output
我们能看见许多我们熟悉的格式以及更多不熟悉的格式。
接下来还有他支持的编解码器 (codec) ,按照帮助,我们要输入 ffmpeg -codecs ,以下是输出的一部分:
Codecs:
D..... = Decoding supported
.E.... = Encoding supported
..V... = Video codec
..A... = Audio codec
..S... = Subtitle codec
...I.. = Intra frame-only codec
....L. = Lossy compression
.....S = Lossless compression
\-------
D.VI.. 012v Uncompressed 4:2:2 10-bit
D.V.L. 4xm 4X Movie
D.VI.S 8bps QuickTime 8BPS video
.EVIL. a64_multi Multicolor charset for Commodore 64 (encoders: a64multi )
.EVIL. a64_multi5 Multicolor charset for Commodore 64, extended with 5th color (colram) (encoders: a64multi5 )
D.V..S aasc Autodesk RLE
D.VIL. aic Apple Intermediate Codec
DEVI.S alias_pix Alias/Wavefront PIX image
DEVIL. amv AMV Video
D.V.L. anm Deluxe Paint Animation
这些就是你电脑中 FFmpeg 所支持的格式和编码了,够多吧?
中文是世界上最美的语言,但是……[编辑 | 编辑源代码]
看到这里了,你的心中可能有一个非常大的疑惑,那就是——为什么这个软件只有英语?名字是英语的、帮助是英语的、提示也是英语的。
原因其实显而易见,英语是目前世界上使用人数最多的语言(汉语是母语人数最多的),而 FFmpeg 的开发者和用户遍布世界各地,它不可能做很多种不同语言的版本,那么既然大家都或多或少看得懂英语,那就采用它了。
如果你觉得你的英语水平看懂这点东西没问题,那真是太好了。如果你觉得你的英语水平还是不够,这也不应该成为你的阻碍。
看不懂怎么办? 上网翻译!
你可能一开始会进度缓慢,看懂一段话都十分困难。但我相信我的读者的脑袋都是足够聪明的,过一段时间你就会发现,这些文档看起来舒服多了。
英语是现代人必备的技能之一,至少在中国大陆,它是属于义务教育中的,如果你觉得“我只是想转个视频,为此学英语成本太高了”,那别怪我嘴下无情——你英语考试多少分?因为我认为,以小学毕业的英语水平,借助网上翻译看懂 FFmpeg 的这点东西还是不难的。
中文是世界上最美的语言,但是英文是世界上使用最广泛的语言。如果你不会英语,那这个世界上你会错过的精彩东西就太多了, FFmpeg 就是其中之一。
不要慌乱,打开翻译,鼠标选中,右键复制,右键粘帖,按下回车。
看了这么多了,或许你需要喝口水,休息一下之后再继续阅读第 4 章。